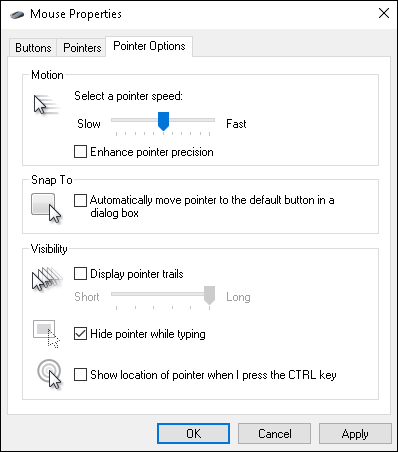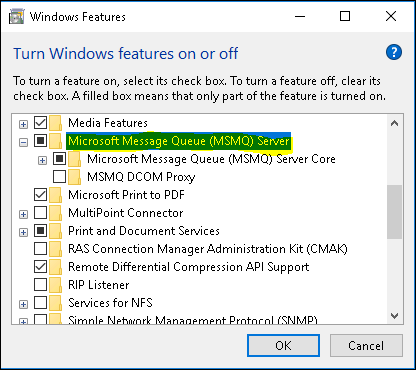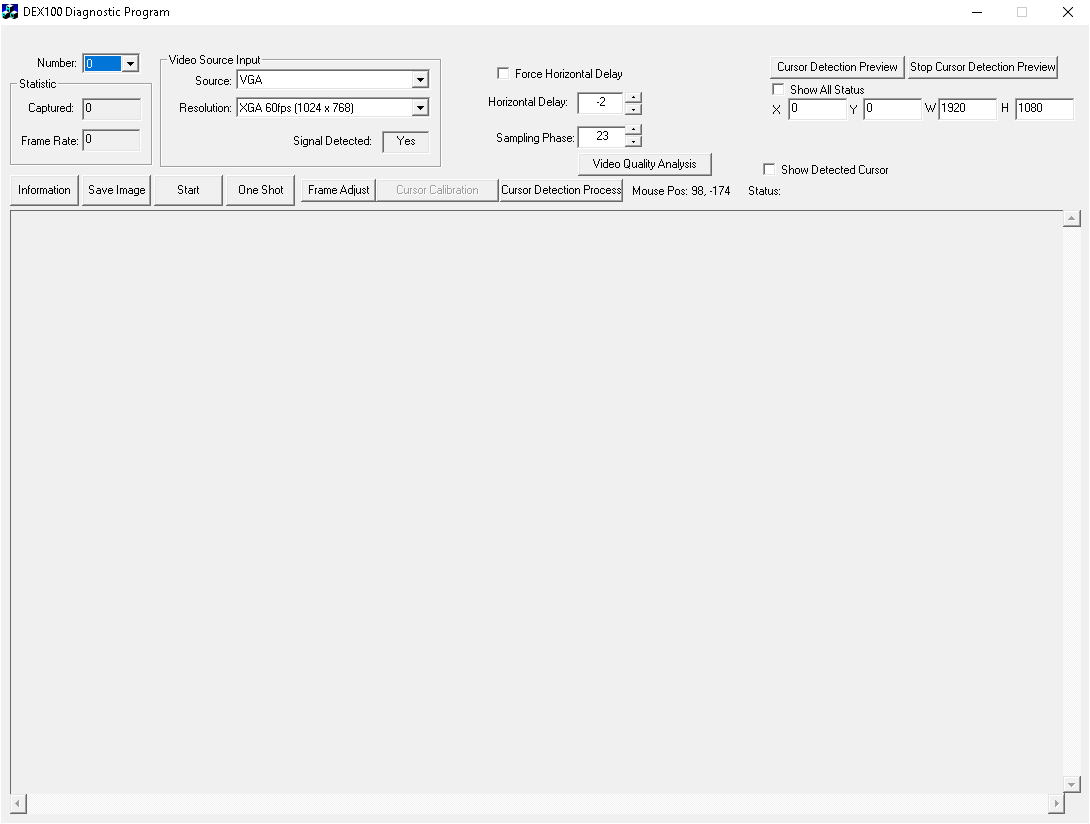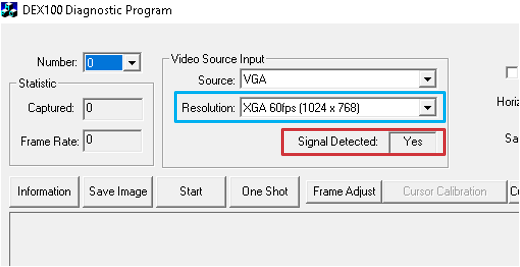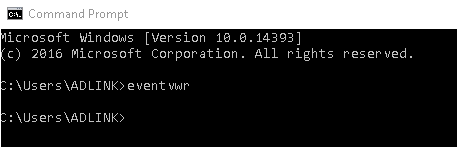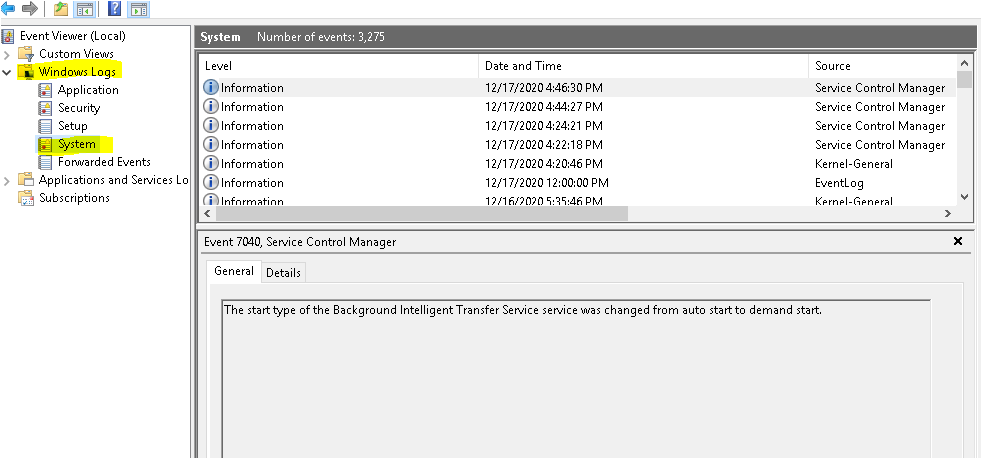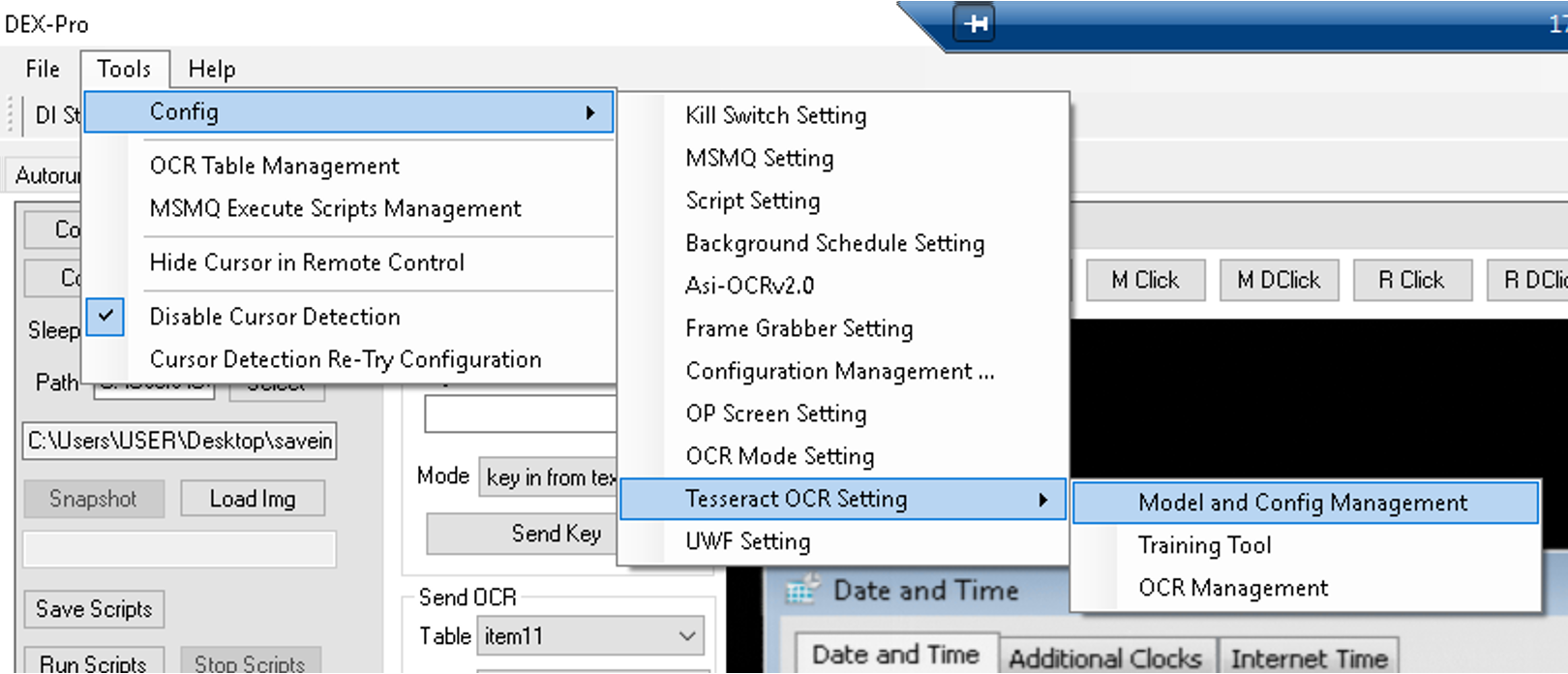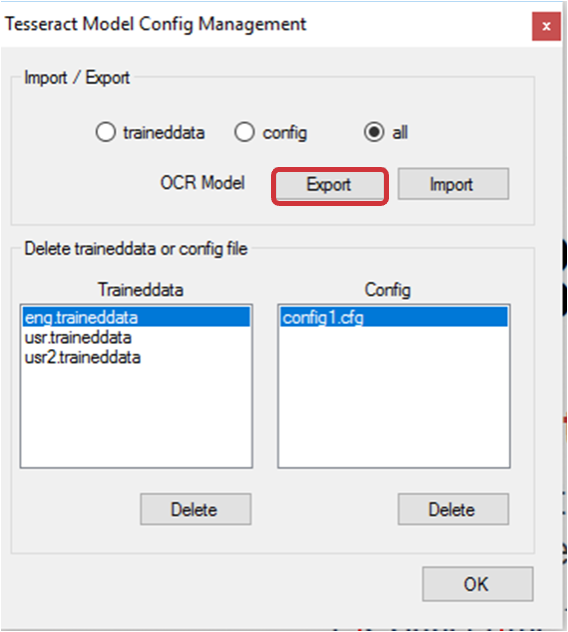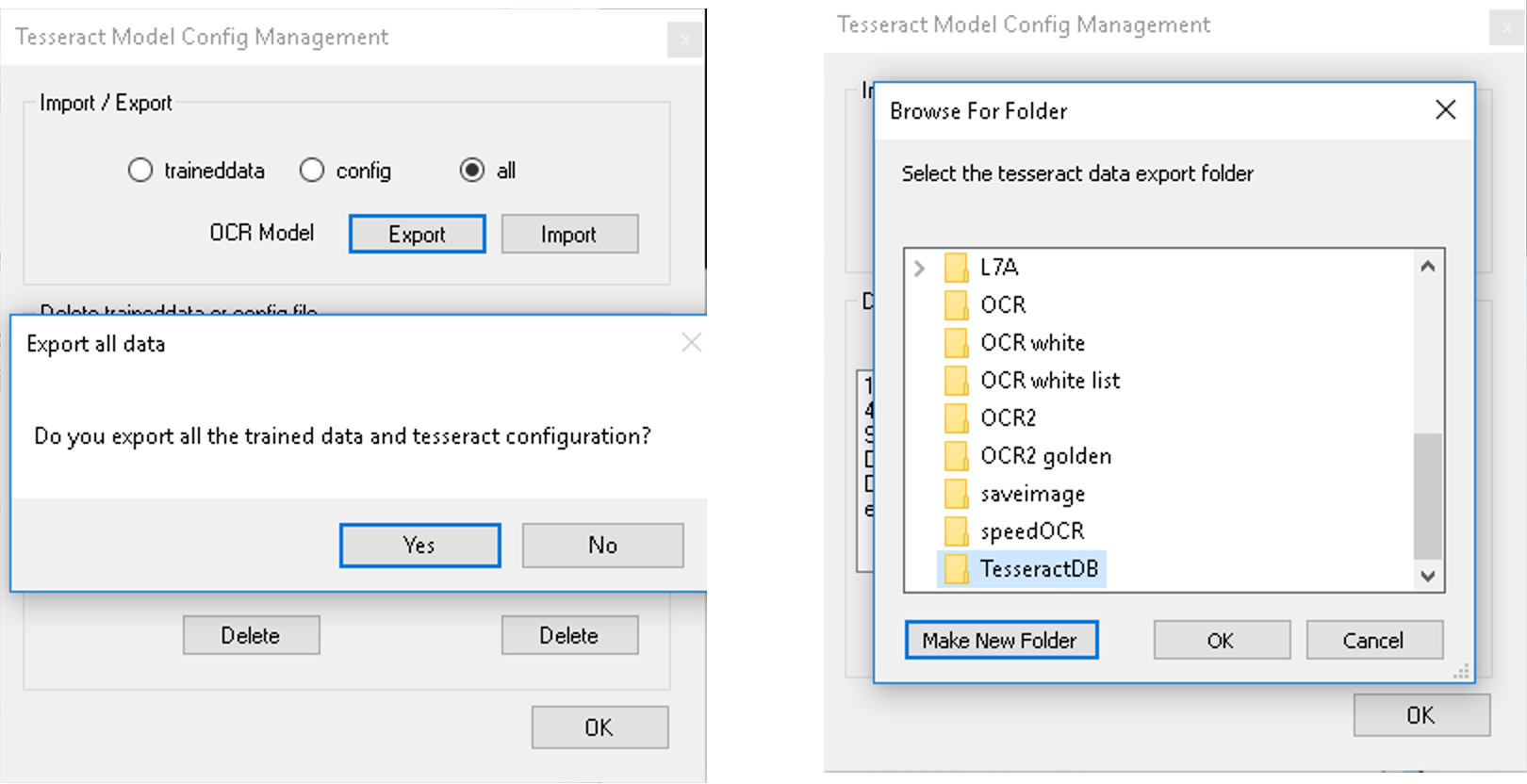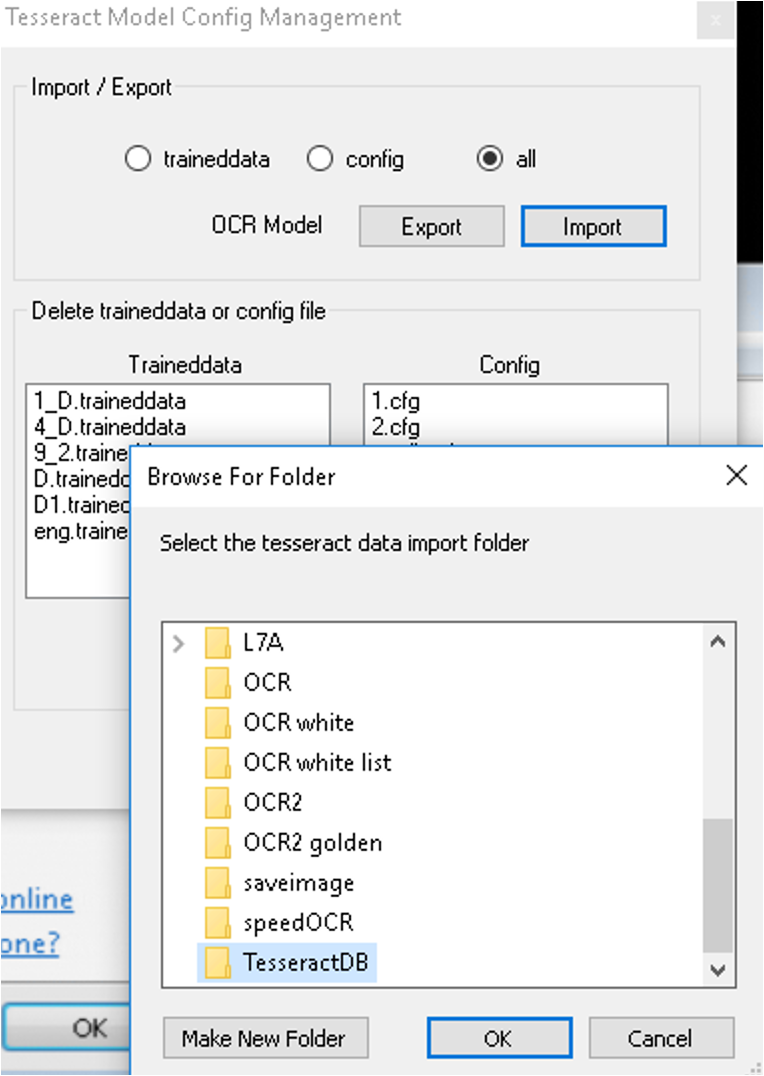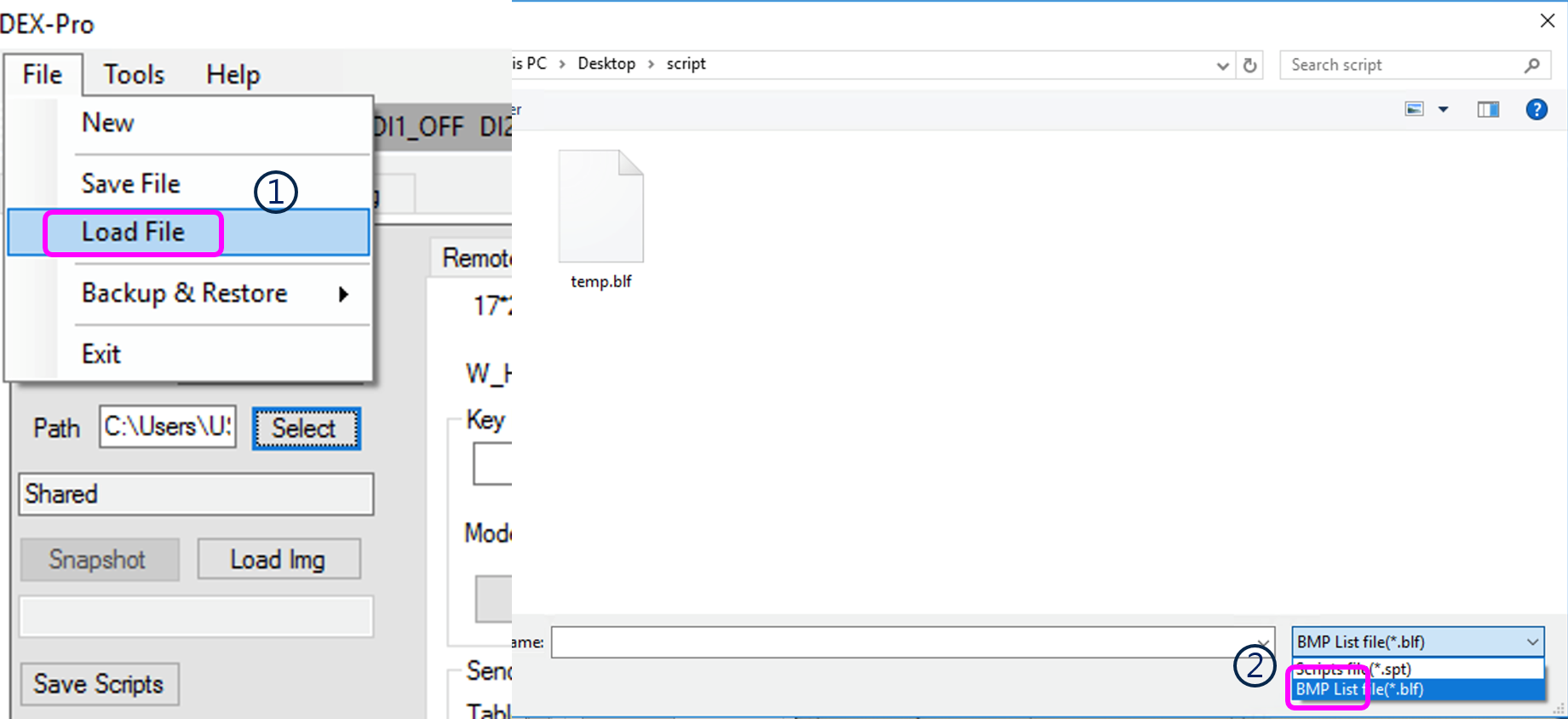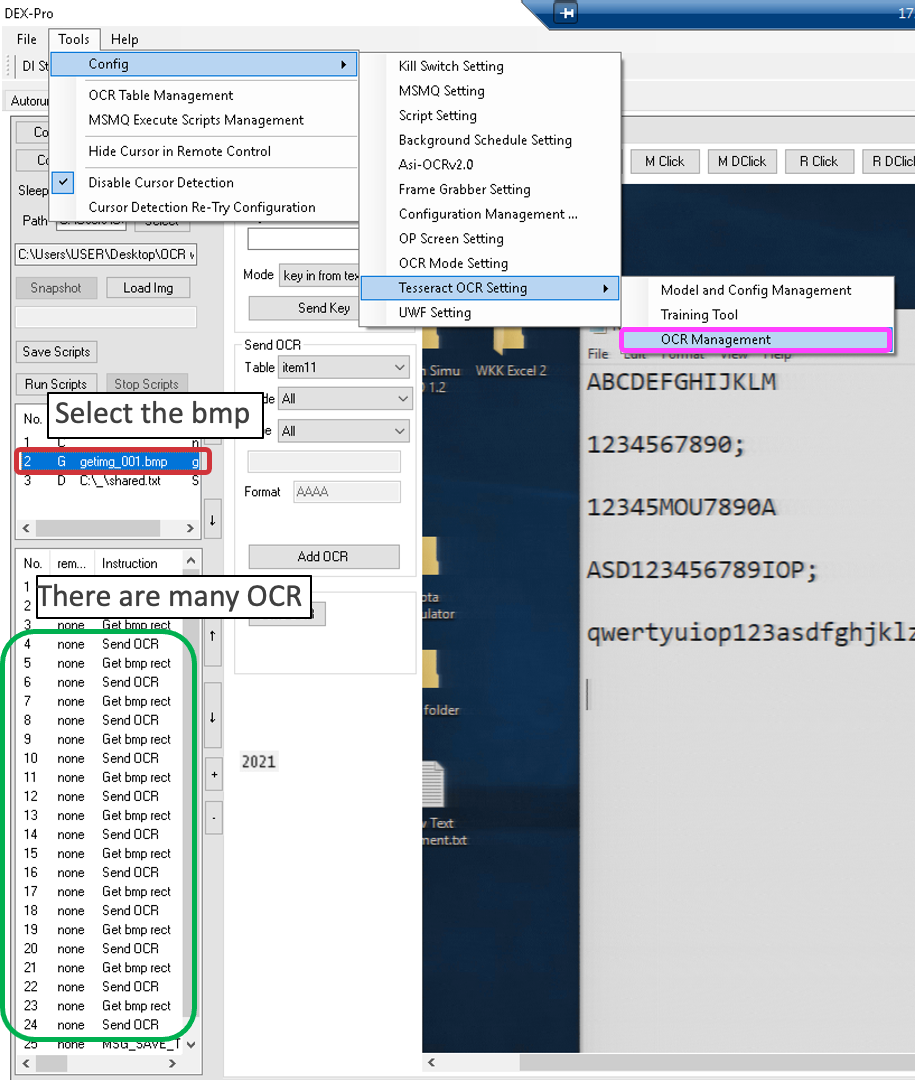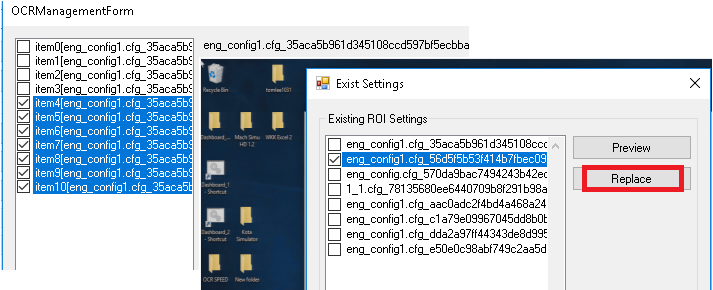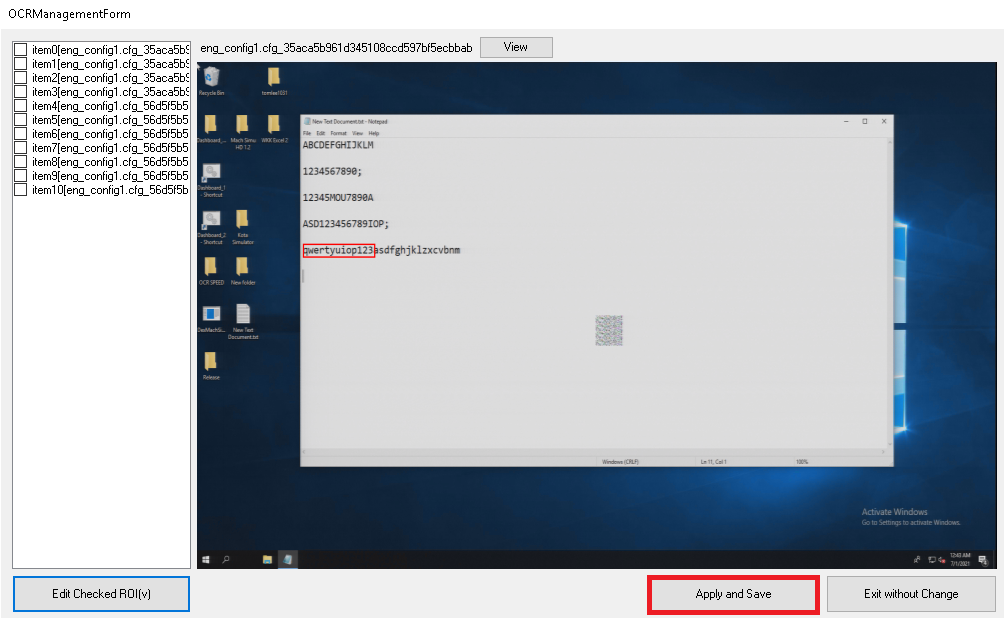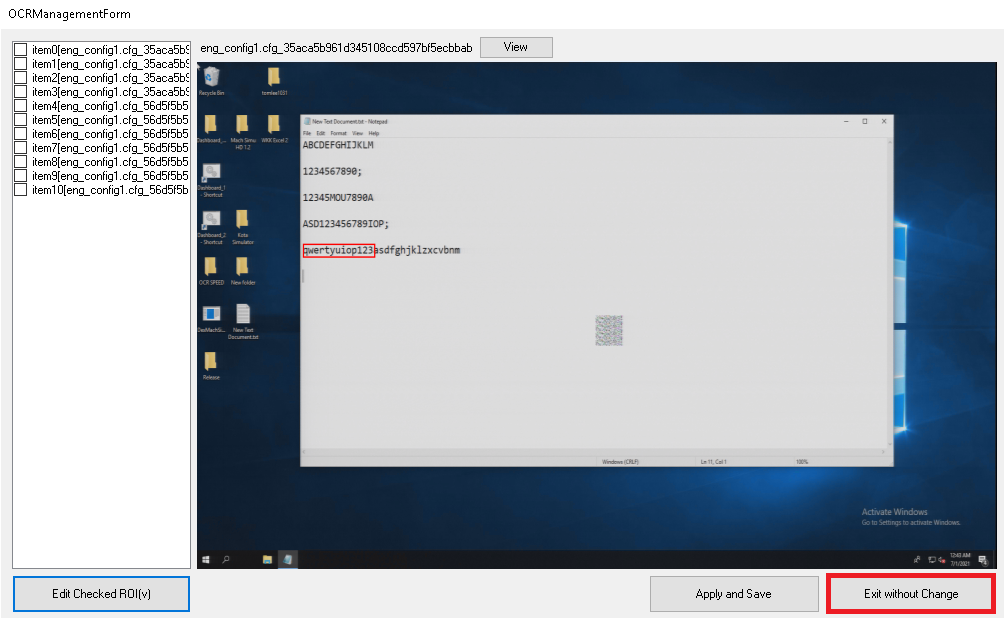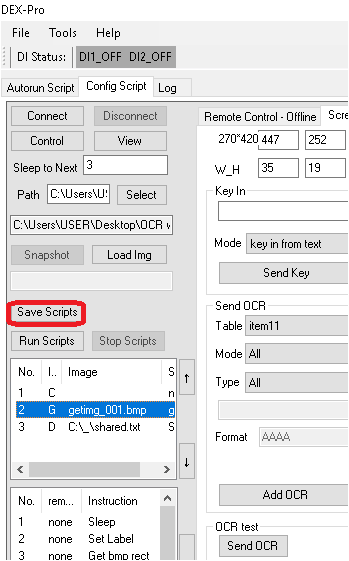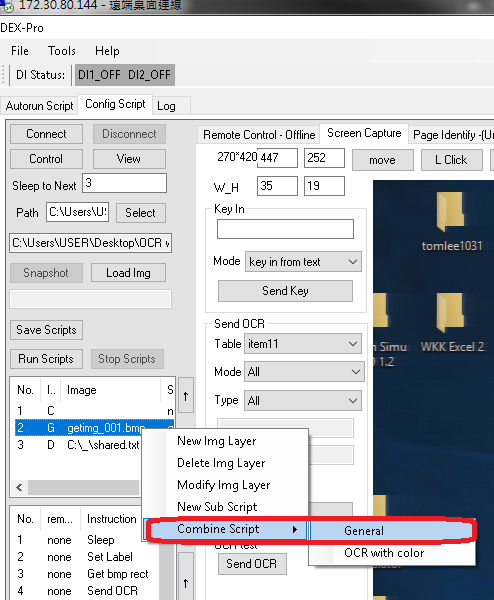FAQ
List
- Specifications of DI1 DI2
- LED
- Batch kill dex-pro
- The mouse follows offset
- How to restart the MSMQ
- How to check why the dexpro can’t grab the video
- How to check the exception-event
- How to backup or restore the traineddata to other machines
- How to quckly select TesseractDB for mutil-ROI
Specifications of DI1 DI2
Hardware Figure
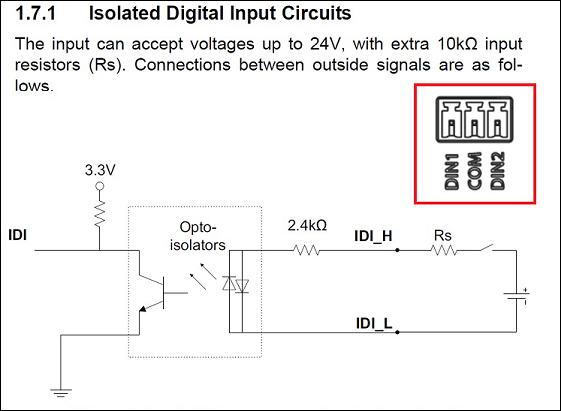
DI connector pin assignment
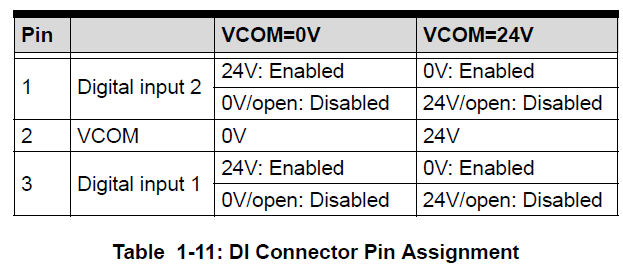
DI1/2 function
LED
There are 3 LEDs in the hardware that can light by script command.

kill the dex-pro by batch
Please run the cmd as administrator
taskkill /f /im DEX-Pro.exe
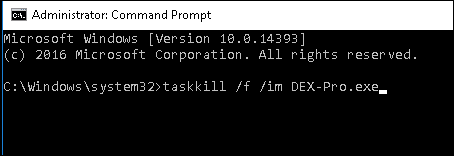
The mouse follows offset
- Check the machine PC’s mouse setting, Keep middle speed and disable “Enhance pointer precision”.
- If the offset distance is not fixed, adjust mouse speed of the machine PC
How to restart the MSMQ
If the Dex-por can’t work by MSMQ, Please follow the below steps for Troubleshooting
1. Go to “control panel”
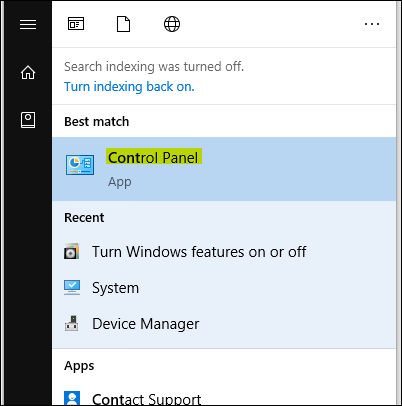
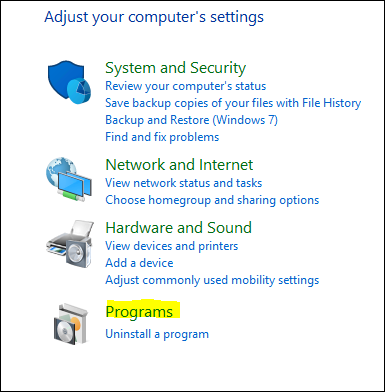
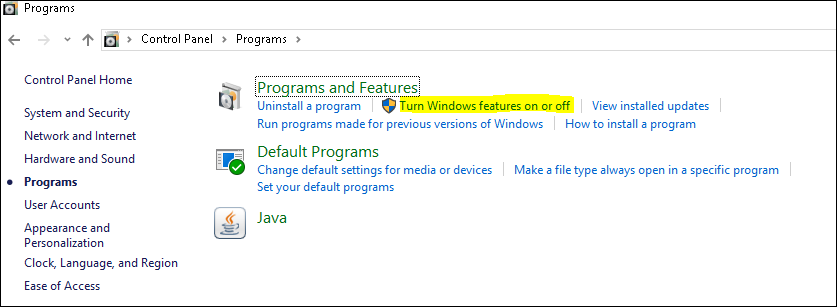
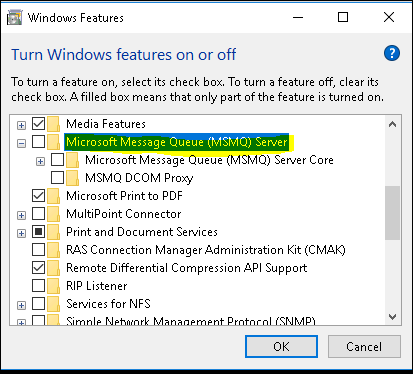
How to check the setting when the dexpro can not grab the video
If the Dex-pro can’t grab the video, We have several suggestions please follow checking the below steps.
1. Please checking the setting is Auto by the dex-pro tool of Fram Grabber Configuration.
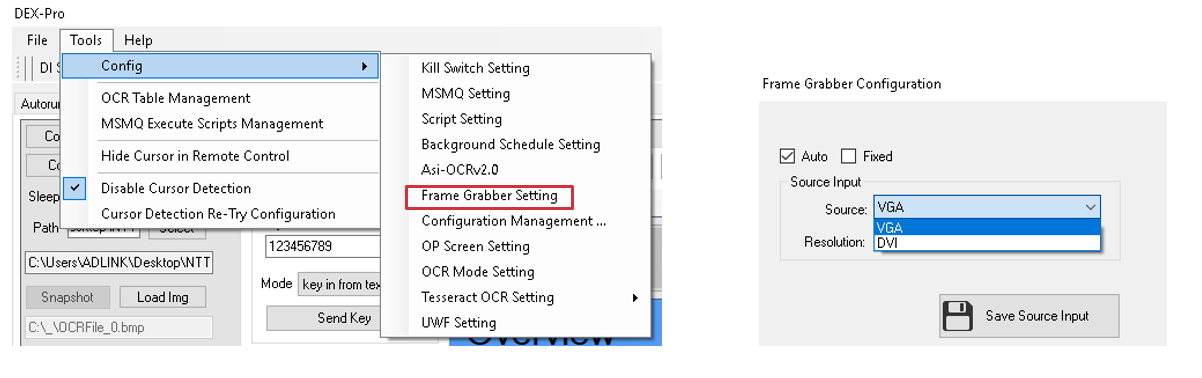
Tool-Path "C:\Program Files\ADLINK\DEX-100\utility"
- You shall see both the result for Resolution and Signal if the connection is successful.
- If is no signal , please use below steps to help you troubleshooting.
- A. Check the Local machine setting for display resolution.
- B. Reconnect the local machine VGA cable to monitor.
- C. Reboot the local machine.
- D. Check the resolution from the monitor.
- E. Reconnect the VGA to Dex-100
- F. Check Frame Grabber Setting whether the auto mode is selected for any resolution.
How to check the exception-event
You can track the Event Viewer if dex-pro encounters the Unexpected crashing.
1. Enter CMD (Command Prompt)
2. Key-in "eventvwr"
Path : "Event Viewer ==> Windows Logs ==> System"
How to backup or restore the traineddata to other machines
- A. Tools->Config->Tesseract OCR Setting->Model and Config Management
- B. Bakcup > - Select all > - Export
- Click Yes
- Select the folder ==> OK
- C. Restore > - Select all > - import (select the Folder name)
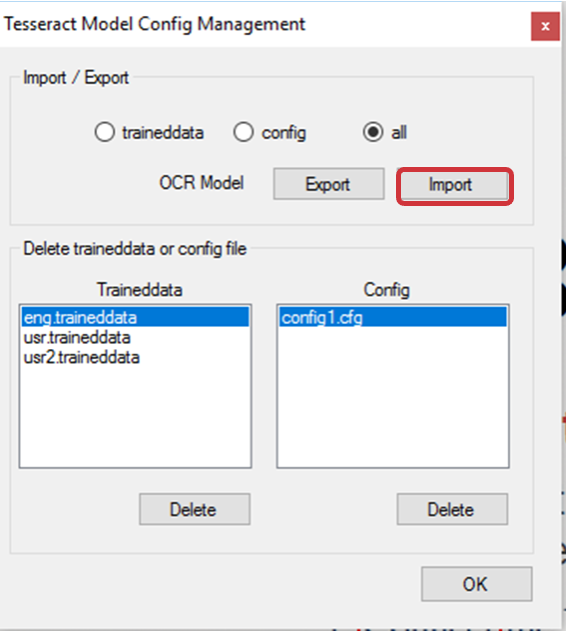
How to quckly select TesseractDB for mutil-ROI
- A. In the blf mode
- B. Select an image layer that has many ROI for OCR.
- C. Tools->Config->Tesseract OCR Setting->Model and Config Management
- D. Can be selected in batches and edit the ROI setting.
- E. Click the Replace
- F. Exit without change
- G. Save Script
- H. Recombine the script